
* Important: Before proceeding to the methods below, try the following and check if the issue is resolved: How to fix Mouse Disappearing in Windows 10/11.*
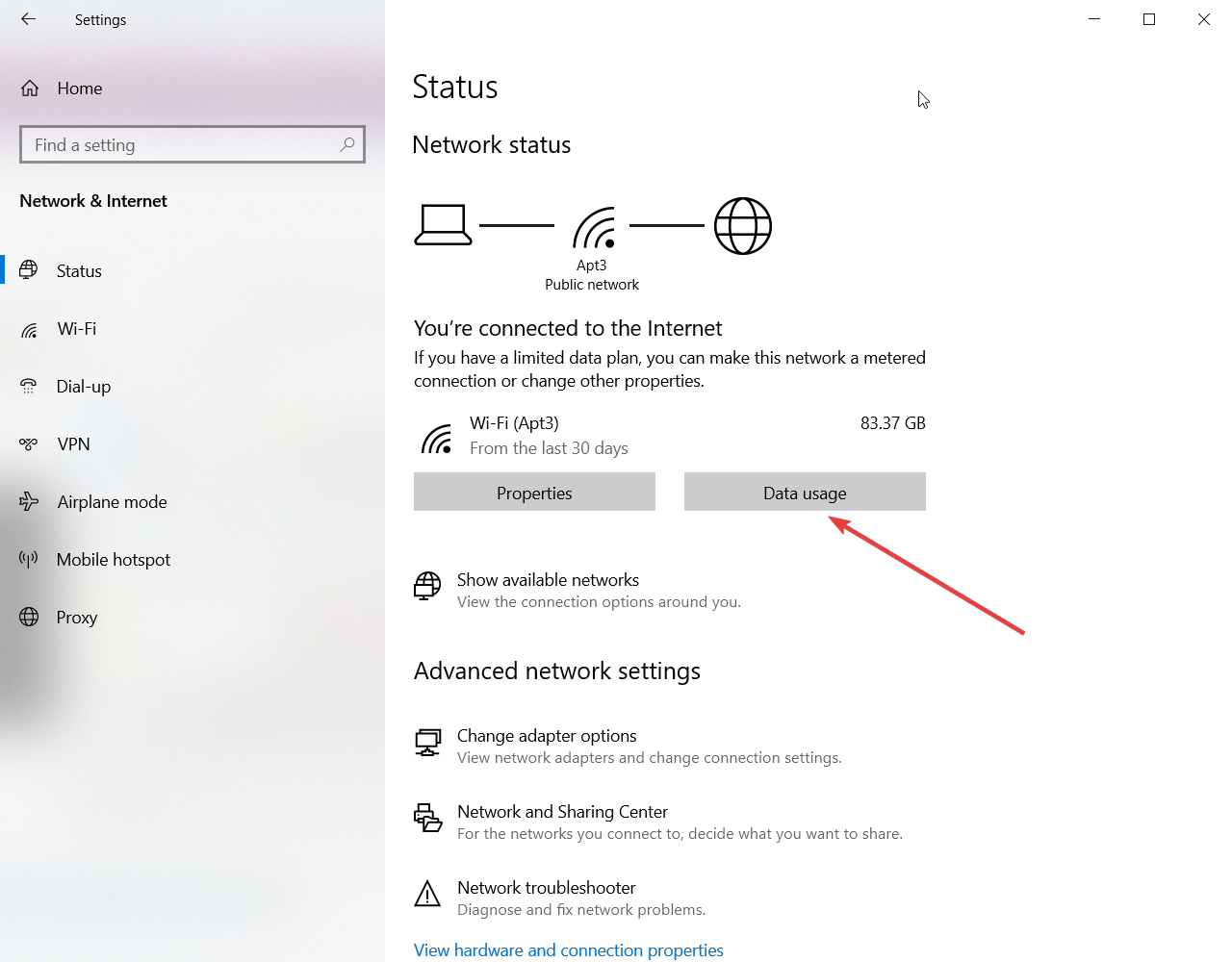
In this article, we will show you how to fix the mouse cursor disappearing problem in Windows 10 and 11. In fact, if you max out the “Cursor speed” slider it will be reflected in “Pointer Options.” This old setting still exists because of Microsoft’s gradual transition of features from the Control Panel to the Settings app in Windows 10.If your mouse cursor disappears on Windows 10/11, continue reading below to fix the problem. As you know, the ease of navigation offered by the mouse on a computer is enormous, which is why the disappearance of the mouse cursor from the screen is a huge inconvenience for users.īut what can cause the disappearance of the mouse pointer? The most notable causes of this problem are that the mouse is off or has run out of batteries if it is wireless, recently installed updates, corrupted mouse drivers or incorrect mouse settings. Right at the top you’ll see a slider entitled “Select a pointer speed.” This slider does the same thing as Cursor speed in the Settings app. In this new properties window select the Pointer Options tab. A properties window will open, which is also accessible from the Control Panel via Control Panel > Hardware and Sound > Mouse. “Pointer speed” from the Control Panel does the same job as “cursor speed” in the Windows 10 settings app.įrom the same screen in the Settings app, under “Related settings,” select Additional mouse options. There’s another setting that does exactly the same thing as the “Cursor speed” setting that you might be more familiar with. If that slider isn’t moved to the rightmost point then drag it up higher to increase the speed.
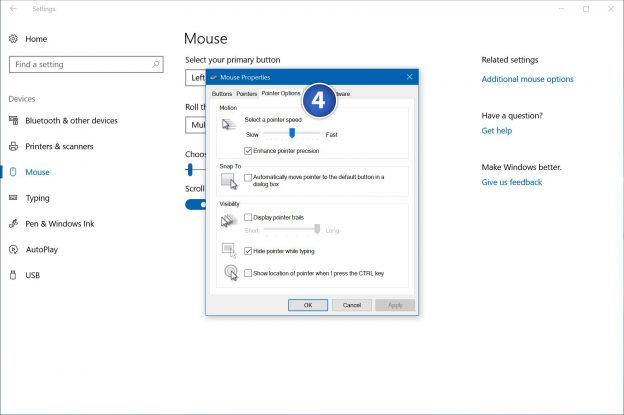
At the top you’ll see a slider called Cursor speed. Open the Settings app by clicking the Windows Key + I or clicking the Start menu and selecting the settings cog icon on the left side.

Max out the cursor speed on Windows 10 to speed up your mouse.


 0 kommentar(er)
0 kommentar(er)
